Some posts only go to subscribers via email. EXCLUSIVELY.
You can read more here or simply subscribe:
How I use Clickup to run my sites [Platform Review]
I currently manage 9 niche websites. Put together, the sites have a total of over 2,600 posts. Along with a team of 4 VA’s, two editors and dozens of freelance writers, I publish over 150 new posts every month. You can read my traffic and revenue reports to learn more about my business structure.
If you’ve been following my blog, you’ve probably noticed by now that I often mention Clickup – the project management platform that I use. Just for fun, I just searched my published posts for the word “Clickup.” All of my recent posts include that word. It’s that central to my operation.
Several people have asked me to share my opinion of Clickup, so instead of writing one of those “pros and cons” reviews, I thought I’d share how I use Clickup to manage my business.
The link to Clickup, and a few other links in this post, are affiliate links. Just thought I’d let you know (although, honestly, if you’re not aware of that without a disclaimer, you’re probably not a web publisher *wink* )
Contents
How I started using Clickup
Is Clickup – or any task management tool – essential for running an online publishing business?
Probably not.
I know of several people who do well with arranging their workflow in spreadsheets and Google Docs. I have ADD, so I’ve always needed some form of task list that actively reminds me of what to do next. A few years ago, when I was working solo, I used Toodledo, and that was enough. It had a list of tasks that I could schedule, and that was all I needed back then.
Three years ago, I hired a community managing service for my main site. The manager of that team added me to their Asana space. Working with other people in a team project management environment was an eye-opener. When I launched my niche site publishing project, I hired my first two VA’s and started my own Asana space. The problem was that Asana was too expensive for my small operation. Their free version wasn’t enough, yet I was reluctant to pay money for a tool that I wasn’t sure I would really need.
In comes Clickup. They had a lifetime free plan that was perfect for our needs, so I switched over from using Asana to Clickup. I used the free Clickup for about a year. I could have continued with the free plan for longer. It’s feature-rich and robust. But at some point, there were just too many paid features that were appealing, so I upgraded to the business plan.
I currently have eight full team members and 20-40 guests (depending on the number of freelance writers we have at any point in time). The cost is $40 a month. It’s not cheap, but considering just how much we use it, it’s well worth the price.
How I use Clickup to manage my web publishing business
Wow, I use Clickup so much that this is actually a difficult section to write. Everything that the VA’s, editors, writers, or I do for our sites is in Clickup tasks. There are hundreds of active (not closed) tasks being handled in our Clickup space at any given time.
Keep in mind that this is how I use Clickup. There are so many other ways to use it though. For example, I tend to use the list view, but you could also use board, calendar, or Gantt views. You could absolutely utilize the features I’ll show you in other ways.
Clickup offers a clear hierarchy for arranging tasks. The top tier is the spaces. Each space contains folders. The folders contain lists, which then carry the tasks themselves.
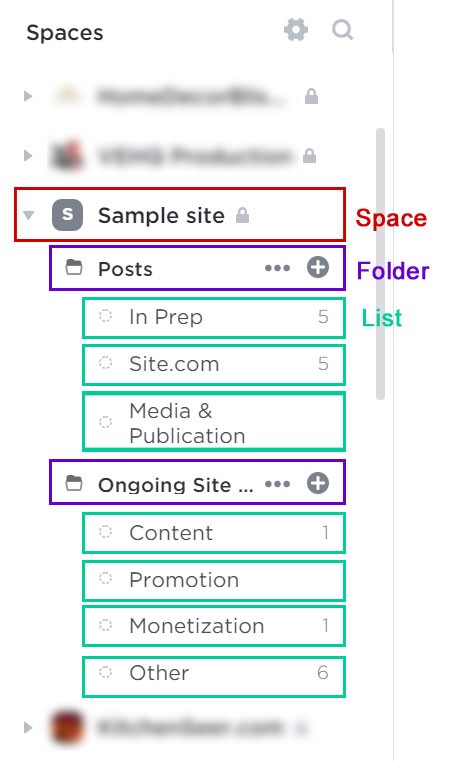
Each space, folder, list, and even task can be shared with specific people. You can assign tasks to any team member that has access to that area of Clickup. Team members can move tasks around, assign them to one another, or discuss the tasks in the task comments (again, depending on their permissions).
I arrange my spaces by websites, along with a few general spaces for tasks that aren’t site-related. Here is what my list of spaces looks like –
- The website spaces – More about those in a minute.
- Writers’ Lounge – where we keep the guides and resources for writers.
- VA Zone – with guides and resources for VA’s
- Chief VA – a space that only our Chief VA and I can access. This is where I can leave him tasks that are for his eyes only.
- Team Lounge – a space shared by the regular team members, i.e., editors, VA’s, and myself. This is where I post announcements about monthly goals, achievements, etc.
- Recruitment Drive – a space where we organize tasks whenever we recruit new writers. This space has a folder with lists of test tasks where we track each test, share insights about candidates, etc.
- My Personal Domain – a space that’s not accessible to any other team members. In here, I keep a folder for personal tasks and reminders and also long-term strategy projects (including ideas for new websites). Basically, anything that doesn’t require the involvement of any other team member.
The Website Spaces
The website spaces all have the same setup. I have a template for this type of space, so whenever we add a new site, it only takes a couple of seconds to set it up.
This is what it looks like –
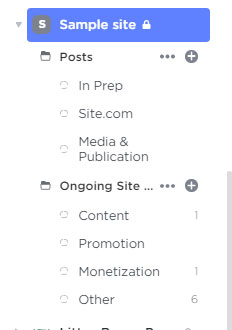
You see two folders here: Posts and Ongoing Site Tasks. Let me quickly describe the workflow as it relates to these folders.
The Posts Folder
The Posts folder has three lists:
- In Prep
- The main production list (Site name)
- Media & Publication
The three lists have their own statuses, and different people can access each list. The In Prep and Media & Publication lists are accessible to our VA’s and editors. The “Site Name” list is also accessible to writers that have access to working on that specific site. I use the site name here because when a writer views available writing tasks, they don’t see the entire structure, they can only see the name of the list that they have access too. It’s easier when that’s also the site name. That way, they can quickly see what’s available for each site.
1. The “In Prep” List
When creating a content plan for a new site, I copy and paste all the post titles into In Prep. That’s easy to do, as Clickup recognizes multiple rows of text and instantly creates the equivalent number of posts. I then update the content plan spreadsheet to say that these tasks are in Clickup. Once they’re published, our Chief VA adjusts the content plan to say that they’re published.
So, we now have a list with a bunch of titles. The next step is to classify them by types of posts. At this point, it might look something like this –
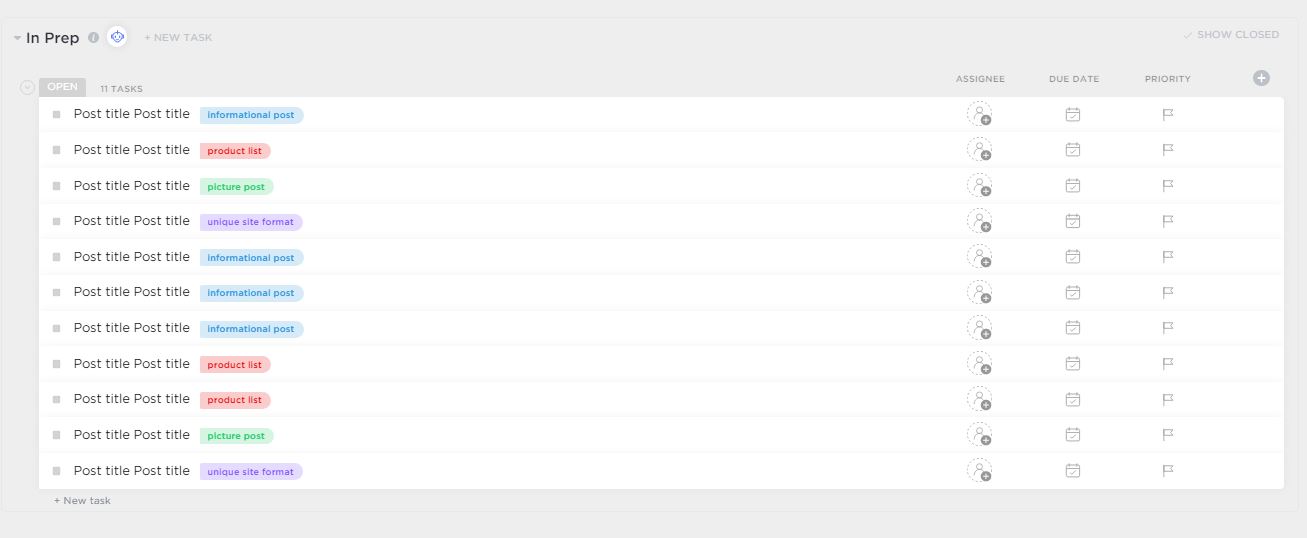
The next step is to assign these to our Chief VA, who then opens each task and pastes the appropriate task description template, based on the type of post. When he’s done, he moves the task to the next status, still under the same list. We call that status “In Prep” (same as the list name).
I then assign these tasks to one of our editors. They’re trained in fine-tuning the templates and tweaking them to address the specific topic.
Once they’re done, they assign the tasks to me. I go over the task description, make sure I’m happy with everything, and push the task to the next status: Writer Needed.
The end result is a detailed task description. There are links in the description to our style guides and post type guides. An experienced writer doesn’t need to click through because they know what we’re looking for, but the links are there, just in case. If you’re interested in how that’s done, read my post about creating post outlines for writers.
Occasionally, we publish a cornerstone guide on a topic that requires a full outline, and we do that in the task as well. All of that is in the Clickup task itself.
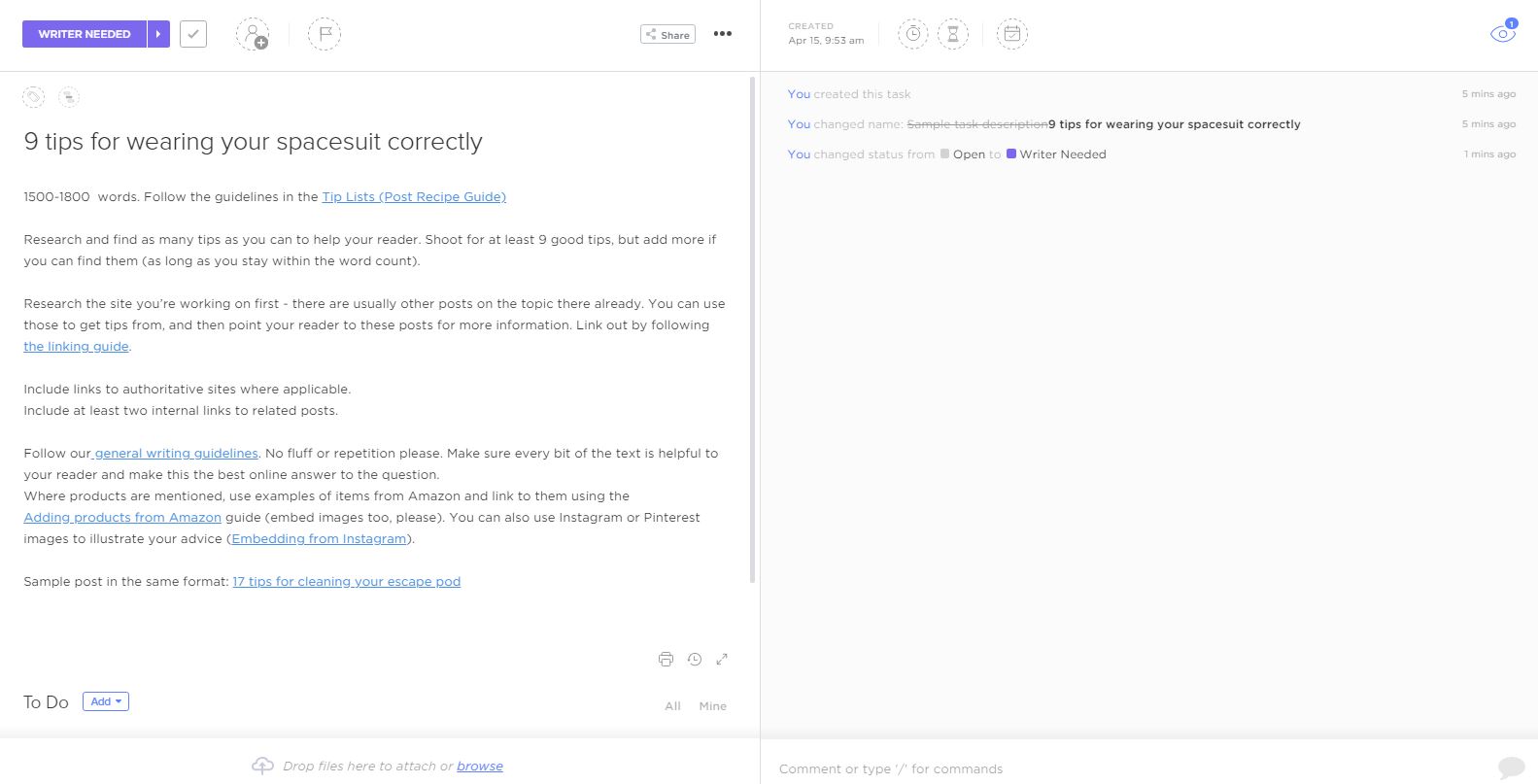
At this point, the task is still not available to writers. They can’t see it because it’s in the “In Prep” list. But I have a bank of posts, all ready with their completed descriptions.
By the way, Clickup has custom fields for tasks. We don’t use this feature but you could make things like word count, or other task parameters into fields.
2. The main production list
When it’s time to “feed” the machine with new content, all I have to do is go to the “In Prep” list and move any number of the tasks under “Writer Needed” to this list.
These tasks now become visible to the writers. They can look at the topics and descriptions and decide which one they want to work on next. They then assign that task to themselves and change to the following status: In Writing. They’re also required to set the submission date.
Once the writers finish the post in WordPress, they come back to the task and move it one status forward. That next status is “For Payment”. They then assign the task back to me (I’m the only one with access to our Paypal account).
After making the payment, all I have to do is push the task to the next status – In Editing – and assign it to one of our editors.
At this stage, both the editor and writer can access the task because it’s still on this list. If needs be, the editor can provide feedback and even request revisions. They can tag one another and assign the task back and forth between them. Once everything is done, the editor adds a comment to indicate that they approved the post, and they then assign it to me.
This is what the list could look like at any given moment –
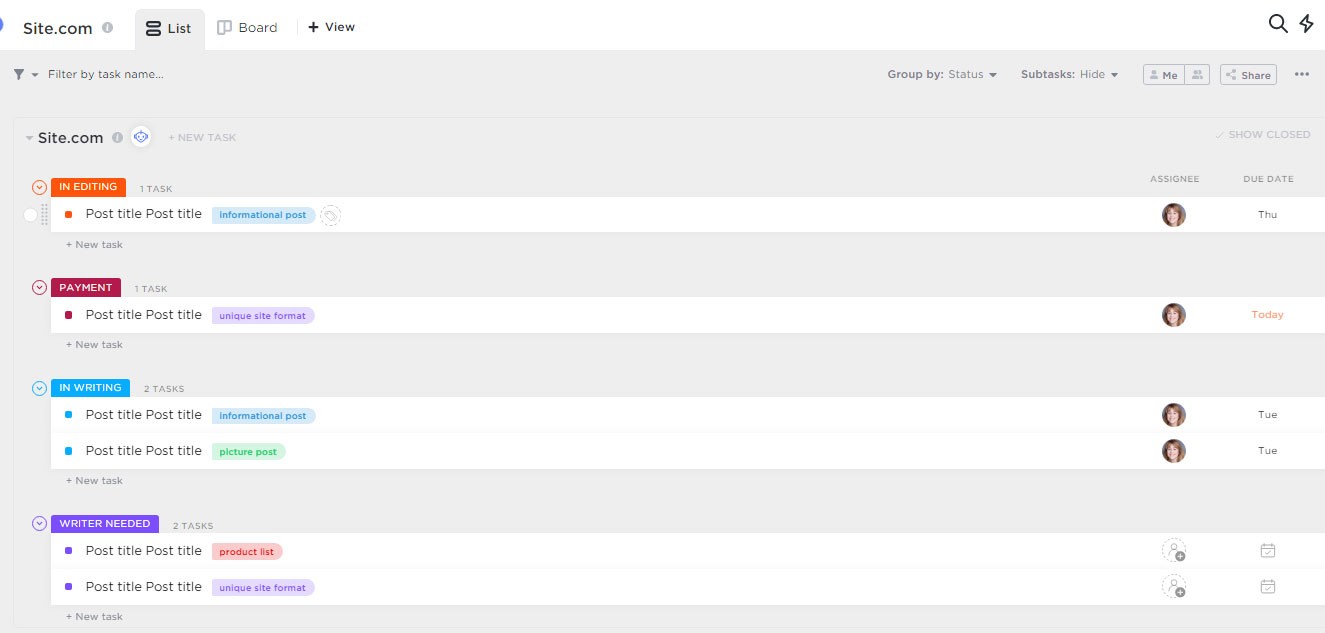
3. Media & Publication
Once the editors are happy with the post, I move the task into this list. Writers no longer have access to the topic. I do that because I like to minimize the number of people who can access any task. Just easier to prevent mistakes from happening.
At this point, I go over the post, adjust the URL, assign the category, add WordPress tags. Occasionally, I’ll check a post more closely, just to make sure the editors are keeping on top of things. They have checklists that they work with, so there’s rarely anything that I need to change.
I then move the task to the next status – Adding Media – and assign it to our Chief VA. He will then assign the task to one of the VA’s to do the following –
- Add stock photos.
- Embed media from Instagram or Pinterest (if they can’t find suitable stock photos).
- Create and add a Pinterest pin.
- Go over all affiliate links and insert our codes where necessary.
They then move the task into the last status – Publication – and assign the task back to the Chief VA. He goes over everything one last time and finally hits “Publish”. Woohoo! Another post goes live.
The Chief VA then closes the loop by updating the content plan spreadsheet. He changes the topic status there from “Clickup” to “Published” and also notes the date of publication and the number of words. For monitoring purposes, he then takes a screenshot of that row and adds it to the task as a comment.
Finally, the VA closes the task. Tada. All done!
The Ongoing Tasks Folder
This is where I manage other site-related tasks. Generally, only my Chief VA and I have access to this folder. When we need another VA to handle a task, we can give them access to a specific list or task. Lists under this folder include:
Content
Tasks relating to search analysis and the content plan go in here. For example, when I see that we’re running low on topics, I add a task under this list to research new queries and add them to the content plan.
Promotion
This is where we keep any traffic generation tasks. Recurring Tailwind tasks for Pinterest live here. The same goes for link building tasks (which we rarely have).
Monetization
If I have a site-specific idea for trying out a new affiliate program or switching over to another ad network, this is where the task goes.
Other
Tweaking the template? Considering a new plug-in? Anything that’s doesn’t fall under any of the other categories, and I’ll place the task here.
Some of my favorite Clickup features
I’ve been using Clickup since October 2018. For the past year and a half, the platform has been upgraded more often than I care to remember. Honestly, I think I’m getting notifications about new features at least once a week. This platform is incredibly versatile and feature-rich.
I don’t use all the features that Clickup offers, but I thought I’d share a few of my personal favorites. Some of these are only available in the paid version.
Custom statuses for workflows
Statuses are a fundamental feature. So basic that I wasn’t sure if I should even mention it here. My workflows rely on task statuses, customized for our specific need. They’re colorful and easy to manage. Each task has a drop-down menu selecting the status, or you can just click the little arrow to move the task to the next status. You can also set the status for multiple tasks at once, in list, folder, or space view.
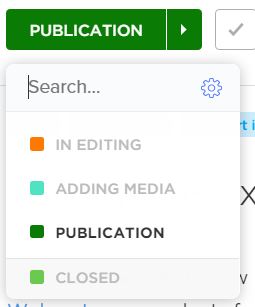
The Inbox
One of the default views that Clickup offers is the “Inbox.” In essence, this is a to-do list that shows all the tasks I have for today. You can toggle the view to reflect weekly tasks or all future tasks assigned to you. Every Clickup user has his/her inbox, so when I assign a task to a VA, editor, or writer, it shows up for them there.
Notifications
The first task that I get to every morning reads:

Clickup has a flexible notifications system. You can choose which events it will notify you of and how. I have system notifications for most events with email notifications reserved for @ mentions.
Every morning, after going over my emails, I go to the notifications queue in Clickup. That’s where I see everything. Changes in task status by anyone. Comments by anyone on anything. Everything. I rarely intervene, but I like to stay on top of things.
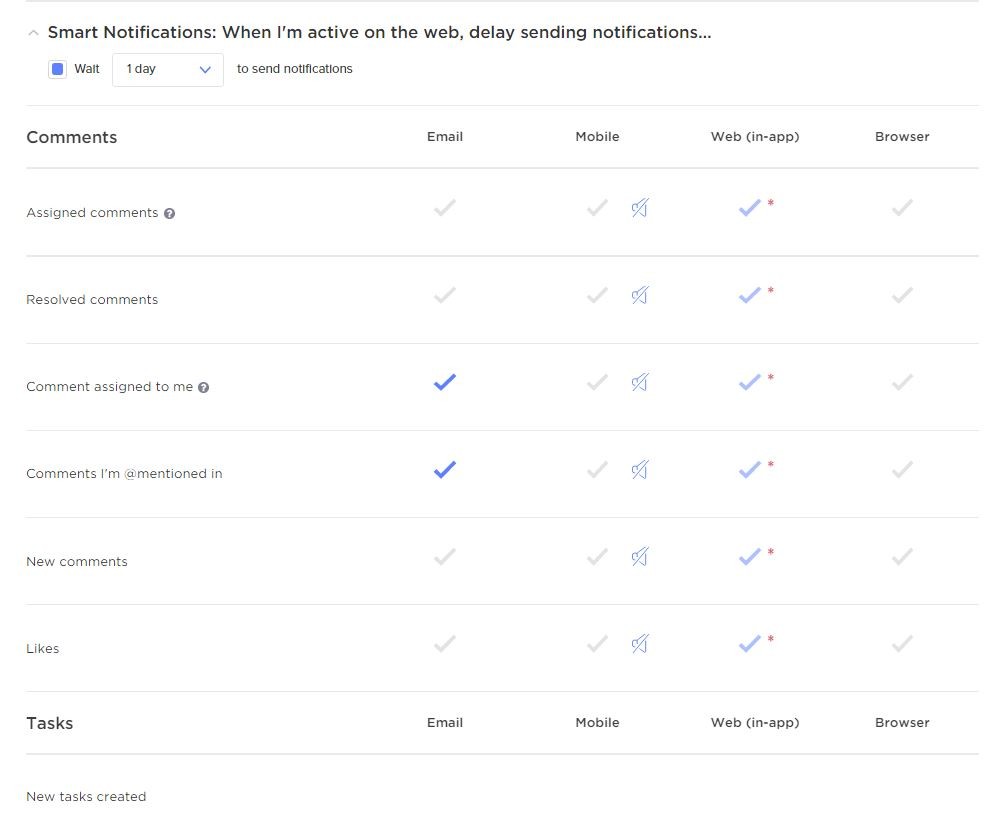
Tags
Besides statuses, we also use tags. Every content task (post) gets tagged with the post type. Tags have colors, so it’s easy to see at a glance what kind of post we’re dealing with. Is it an informational post? A product list? A tip list? Just look at the tag, and you’ll know.
Two other useful tags that we use –
- Paid – Whenever I pay for a post, I add the “paid” tag to the task. Just as an additional indication that I made the payment.
- Assistance required – when a writer gets stuck, they can use this tag. They also use it when they need us to assign a post with images to them in WordPress. Our VA’s monitor for this tag, so whoever gets to it first can help the writer out.
Comments in the task (including mentions)
The task description covers instructions for the writer. Anything else, comments, questions, suggestions, or just communicating between team members as we work on the post – that takes place in comments. Team members watch specific tasks (something that you can set up per space, folder, list, or task), so the system notifies them of comments. You can also mention a team member by using @ to make sure they get a specific notification.
Clickup also has a chat feature, but I prefer to keep all communications within tasks. It’s easier to keep track of task-relevant information this way.
Notes
Notes are a neat little feature. Essentially, this is a notepad app within Clickup. If I need to jot down something somewhere or copy and paste some text for a while, I just open my notes and use that. Notes are private and not shared with other team members. You can always make a note and convert it into a task (it then becomes sharable).
Reminders
Reminders are another cool little tool that’s perfectly suited for my ADD. You know those little things that you’re trying to keep in the back of your mind? They’re not “task-worthy,” but you just don’t want to forget about them. With Clickup, I just open up the reminders, and super quickly type a couple of words. Hit enter, and the reminder shows up in your inbox. It’s faster than creating a task.
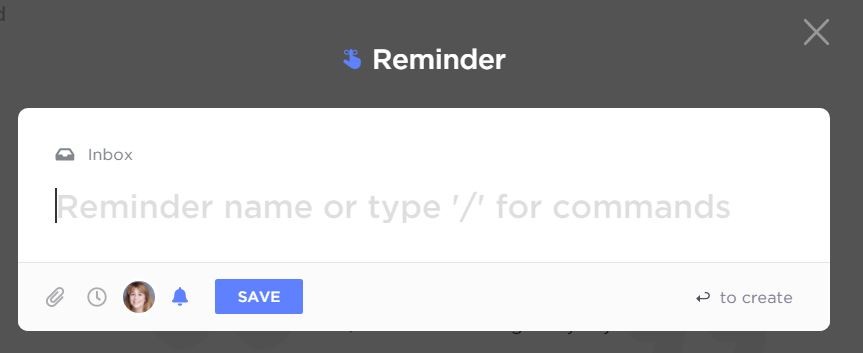
If you want, you can later turn the reminder into a task, attach it to a specific list, adjust its due date, etc. Or you can just leave it as a reminder. Once done, you click the checkmark and forget about it.
Chrome and Gmail integration
Like other task management platforms, Clickup can work with various apps and sites. I only use two –
The Chrome extension allows me to create a task, access my notepad, and use other Clickup functions, even without having a Clickup tab open in the browser.
The Gmail integration presents a small Clickup button in my emails. I can easily create a task from an email, with the email link embedded in the task, or add a link to that email to an existing task in Clickup.
Dashboards
The Clickup dashboard is where you can view things at a glance. This is a highly customizable area, where you can add any widget you like.
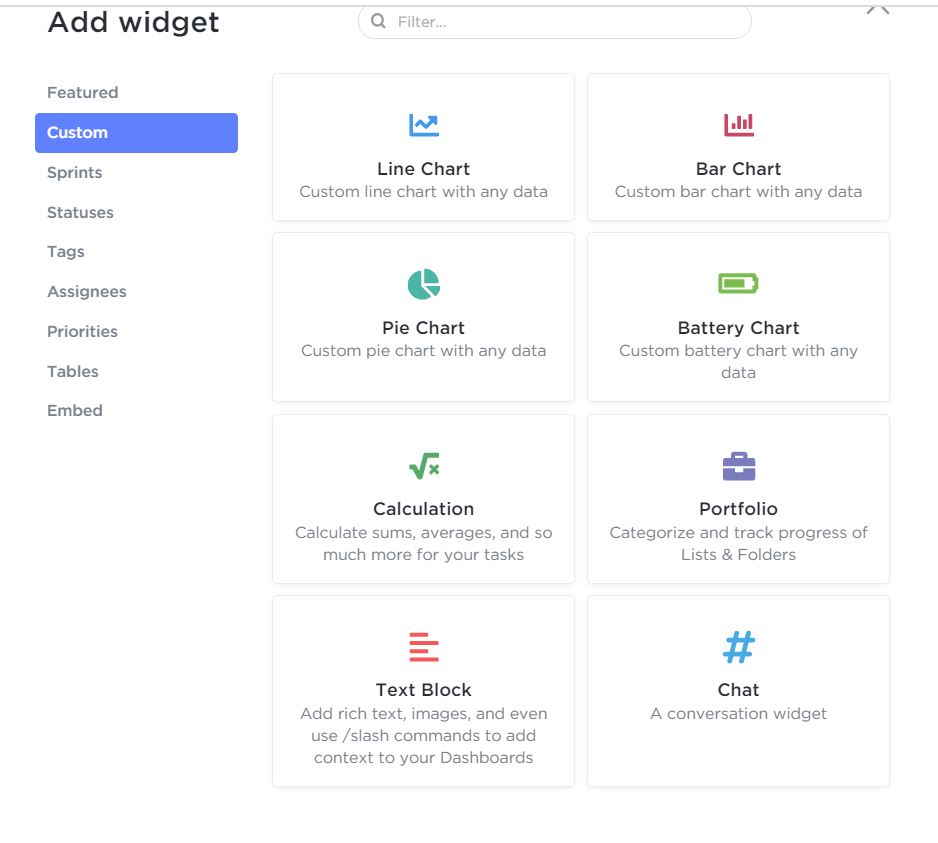
There are dozens of widgets to choose from and you can then tweak the settings on each one. I use it to see at a glance what’s going on in my little publishing empire. This is what the top of my dashboard looks like –
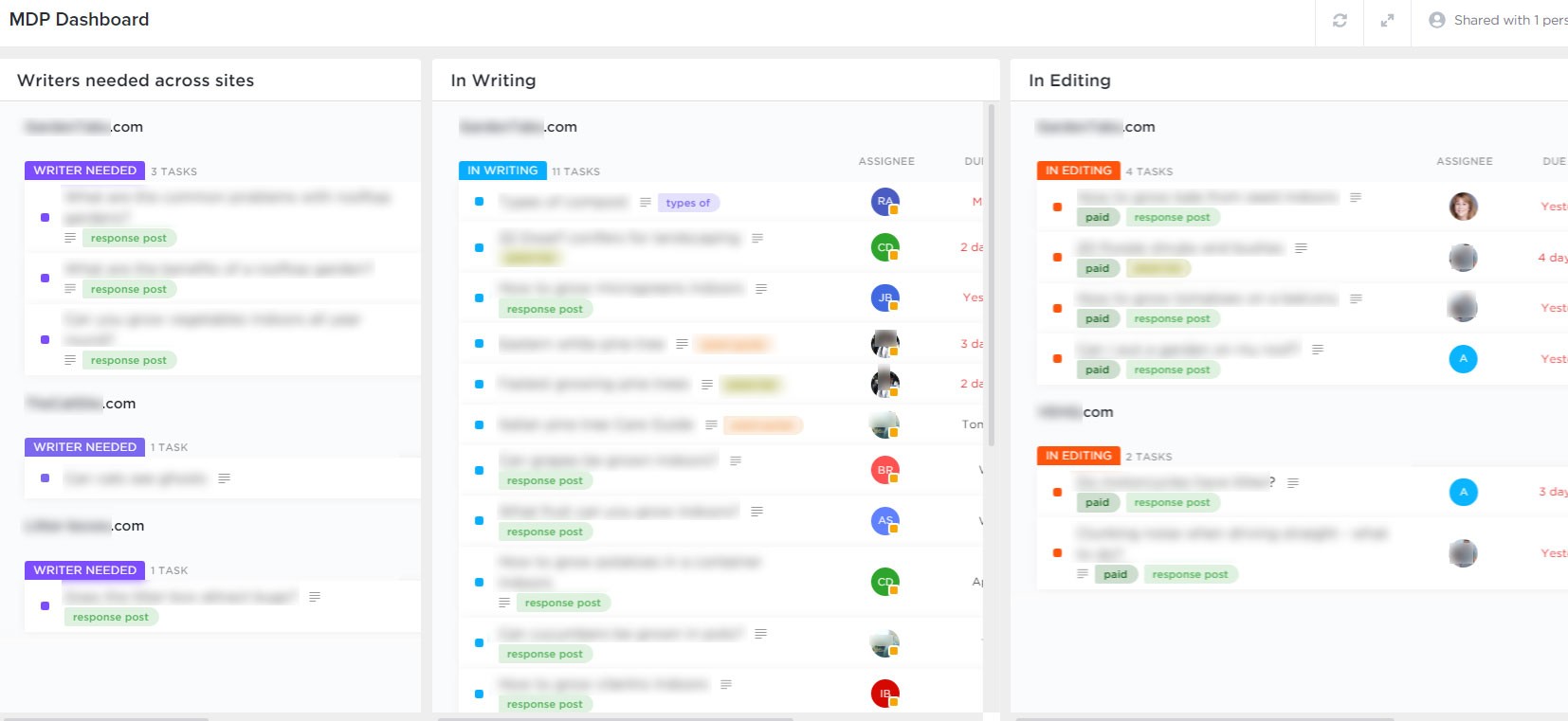
Using the dashboard, I can see at a glance what’s going on where. Do we have enough tasks awaiting writers? What’s going on down the pipeline?
Automation
Finally, the most recent feature – automation. This one is brand new. Only three days old! It’s a powerful tool that allows you to automate processes based on a variety of triggers and conditions. I’ve already started experimenting with automation, and I think they have a lot of potential.
For now, I started saving myself a couple of clicks by letting the system automatically assign specific tasks to my Chief VA as soon as I move them into specific lists. I’m sure I’ll come up with other ideas down the road.
What I don’t like about Clickup
As much as I love Clickup, nothing is perfect. My chief complaint would be a lack of real 24/7 chat support. Ironically, Clickup’s support page says –
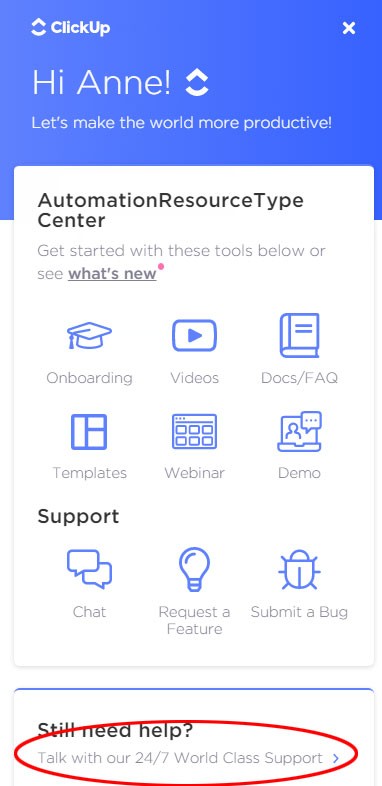
Clicking that text gets you to a support form. If you’re contacting Clickup during West Coast work hours, you’ll get a reply within an hour or two. Which is great. However, if you contact them outside of office hours, they’ll get back to you the following day. It’s not that bad, but it’s not what I’d expect from 24/7 support.
When I asked them about this, they said that the support form is available 24/7.![]()
So far, all of my support requests were minor and non-urgent. The support team always helped me out in a professional and friendly way. And there are so many guides and tutorials available, that I can usually find the answer by myself.
Clickup and Slack
I don’t use Slack with my team, but I am a member of Slack teams in other organizations. While I’m not too keen on Slack, it’s worth mentioning that Clickup integrates well with Slack. You can set up notifications in both directions.
Clickup vs. Asana
Having used Asana for about a year before switching to Clickup, I don’t regret making the move. I’m not sure how Asana is doing these days. At the time, it seemed like Clickup was much more agile and innovative. The free Clickup version had more features than Asana. It was a no brainer.
I don’t want to badmouth Asana. It was a useful tool, and since I haven’t used it in quite some time, I can’t compare it to the current Clickup version. Migrating from Asana to Clickup was a breeze. And I have a feeling this would be the same when migrating from any task platform to another. My point being, if you’re already using Monday.com or Asana, and you’re not happy with them, it’s worth checking out Clickup.
Signing up for Clickup
If you found this review interesting and would like to give Clickup a go, here’s my affiliate link again:
Sign up for a free Clickup account
Thanks in advance if you use it to sign up with Clickup. I would go with a free account at first. Upgrading is easy, and you could do it if you find yourself looking for more advanced features.
As always, I love getting your feedback on these posts. Have you tried Clickup? Are you using another project management tool and would like to share your view? Any questions or comments, please let me know.

Thanks for this great post! I was curious about this very topic and was reading about basic things over at Clickup and then you happened to post this too. 🙂
Seeing how it’s used for real content publishing is a lot more helpful than just basic articles.
However, I’m unclear about one thing: when creating tasks for writers (content assignments), do you include that in the actual task “thing” itself? Is there room to post an actual outline etc?
Or do you link to a separate document specifying what is to be done by a writer for that specific content piece?
Thanks! 🙂
Hi Marty, great to see you here! I’m glad you liked the post and thanks for the excellent question. I should have covered it in the post. I just added a section in the post about it, along with a screenshot. It’s under the “In Prep” list description. I hope this helps!
Yes it does help especially the snapshot. Thank you! 🙂
This is an awesome post Anne! I can’t wait to read it in more detail tomorrow. As a fellow publisher of multiple niche sites I keep an eye on your blog because so few serial bloggers actually cover any aspect of how they keep it all organized. I use a combo of Clickup and Airtable to manage my blogs and writers and can definitely see tips I can take away from looking at your workflow!
I’m glad you liked the post, April! Always great to meet another blogger who applies a similar system! I’m off to check out your blog now.
Hi Anne! I loved this review, as I was having a hard time wrapping my head around ClickUp as a new user, and sharing exactly how you use it for blogging was huge for gaining clarity on the different features. 😉😁👍
I’m so glad this helped you, David! Thanks for letting me know.
Hi Anne – we’ve been working with ClickUp for a little over a year and very much appreciate your detailed outline of how you organize your workflow. It seems like it give your enough flexibility without overcomplicating the process.
I had two additional questions for you regarding…
— How do you organize tasks related to site maintenance and technical matters (hosting, security features, etc)? Do these fall under the “Other” section?
— I read that you recently launched a few new sites (Congrats!), do you utilize ClickUp to research potential niches for new sites?
Hi Gretchen,
Yes, the “other” folder has lists for SEO, site maintenance, monetization etc. I also have a “Strategy” space, that’s not accessible to anyone except for my husband and myself. One of the folders there is about future plans, and in it I keep a list for niche ideas. I have a task per niche idea, where I keep notes. For example, if I come across an interesting affiliate program, I can paste a link for that under a relevant future niche idea task.
I hope that helps.
Definitely! Thanks for sharing. It’s always interesting and helpful to see how different minds go about organizing projects and tasks. Constantly evolving process 🙂
In the main production list, do all writers have access to all the tasks under all statuses or do they only see the task that they have been assigned? I am asking because you may not want the writers to see what the others are working on or whether others have been paid etc?
Is there a way you can make only the open status articles (the ones that are ready to be assigned to writers) accessible to all writers while leaving the tasks under the other statuses only accessible to the relevant writer?
I hope that was not too confusing.
Great content, as always.
Hi Matt,
Good question. I decided that it doesn’t matter if writers see what other writers are working on, so in our setup, it’s all on the same list and writers can see what other writers are working on and whether they’ve been paid. I can’t think of a way to do what you described, other than to create a separate list for each writer and then only give that writer permission to move into that list. Once it’s there, other writers won’t be able to see it but you can still let editors, VA’s etc access all of the lists. This could work if you work with a handful of writers. Otherwise, it might get too confusing, I think.
Hi,
I currently use asana but tested ClickUp, though it was confusing at first, I plan on moving to ClickUp later own, maybe spend at least a month.
Thanks for stopping by and leaving a comment, Kingsley! I hope you’ll find Clickup helpful!
Hi Anne, great article with a lot of nuggets.
Can I ask a question…
When you use clickup to pay a writer for an article is there a way that the app can automate the calculation of the words in the article x by the cent per word?
Or do you just look at how many words are on the document and calculate yourself?
Thank you
Hi Sean,
Yes, I’m pretty sure this is doable. We keep that number off Clickup (in a spreadsheet) to offer different pay per word to writers without this being reflected in a publicly visible task. I don’t see why you shouldn’t be able to add that in a task. We do have custom fields these days for the article URL and the number of words. With the number of words in the database as a value, the multiple should be easy to do. The writer is the one who enters the number of words, and that has always been the case. The editor then double-checks to make sure it’s the right number.
Thank so much for your reply 🙂
[…] Clickup works best for me because my daily to-do list is fully integrated with our task management environment. I blogged here about how I use Clickup to run my business. […]
[…] I blogged here about my workflow. […]
[…] I blogged here about my workflow. […]
Anne, I loved this article! We use Clickup as well. An idea for you, now that they have a shared templates you should create & share them to increase your affiliate signups if you have them. The template gallery is really cool, but I don’t think well known by publishers who use Clickup.
Our setup is different as we have only one blog, but I got some great ideas from your walk through. If your not already defiantly try out the forms to tickets feature for HR and Onboarding. cheers!
Hi Kurt,
Interesting idea about templates but I’m afraid I’m not motivated enough when it comes to monetizing Yeys. Forms to tickets sounds interesting! I’ll ask our HR to take a look! Thanks for the tip!
Your guide is awesome. May I ask a question? You wrote: “The end result is a detailed task description. There are links in the description to our style guides and post type guides. ”
Where do you host the style guides and post type guides? Are they on your website, in google docs or in ClickUp? I didn´t find something in ClickUp.
Hi Sten,
Clickup does have a docs feature. It could be under a paid plan, I’m not sure. But you can also host on Google Docs with a link from the Click task. You can even host on WordPress with a password-protected page. I’ve used all methods and they all work well.
Thank you Anne! I found the docs feature, don´t know, why I did´nt find it by myself.
It´s available in the free plan aswell. ClickUp was overwhelming at the beginning, as I alsways worked with paper, which doesnt work well, when scaling.
Again thank you for this post and your help finding the docs feature!
Yes, Clickup can feel overwhelming at times. I’m sure we’re only using a faction of what it has to offer. The key here is to find your own workflow and I’m glad you found what you needed in the free plan!
Hey Anne! I just started using this per your suggestion. How do you make sure writers are just in one list in Clickup? Do you add them as a guest or a member?
Hi Kristin,
Our workflow has changed significantly since then. You may want to check my post about how we currently create AI Human-Assisted content here. The change means we have a much smaller team of content specialists (AI Wranglers) so we decided to give each one a full account. It’s worth the $6 a month for us. If you work with a large number of writers or other contractors, you could also just invite them as guests to specific lists. I hope this helps!